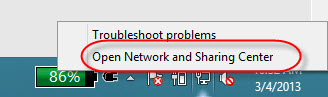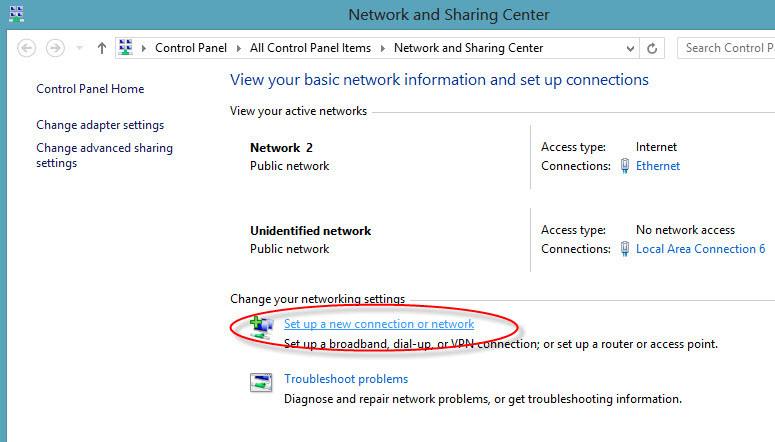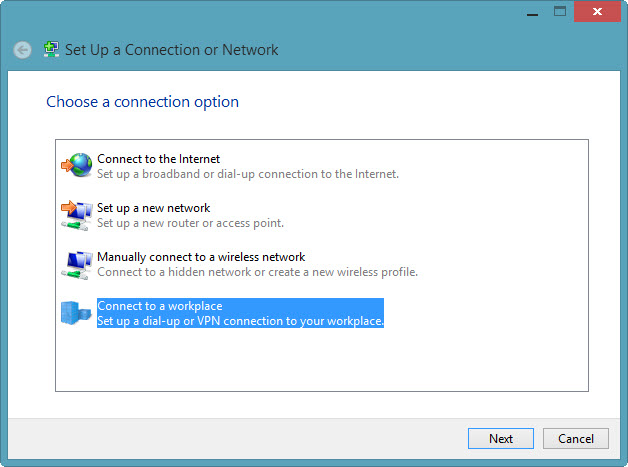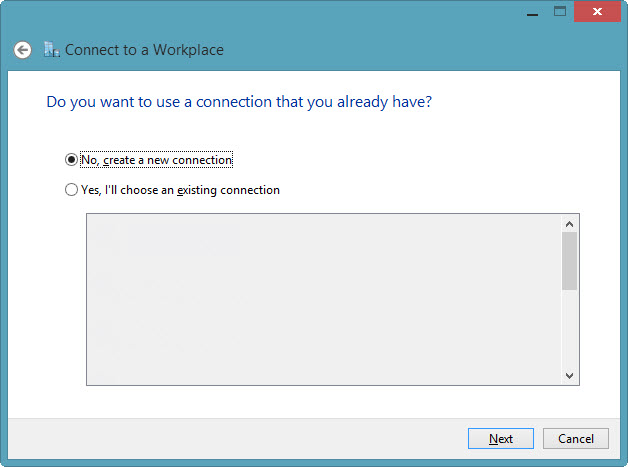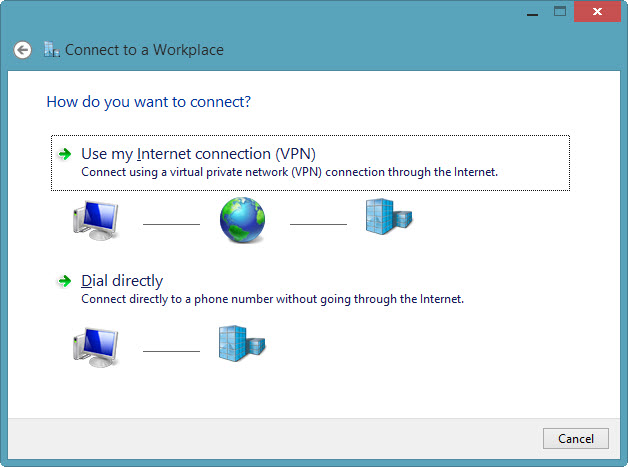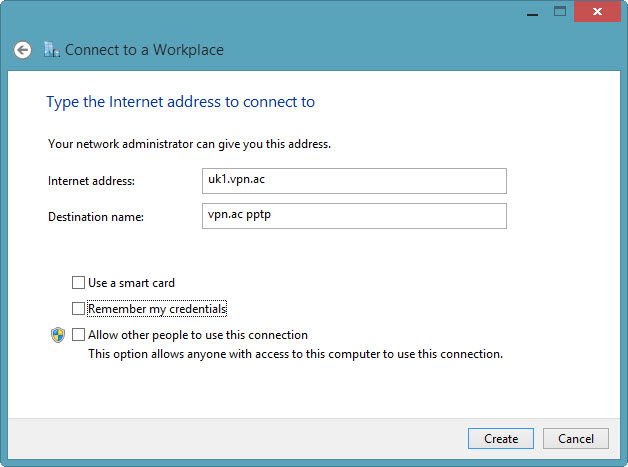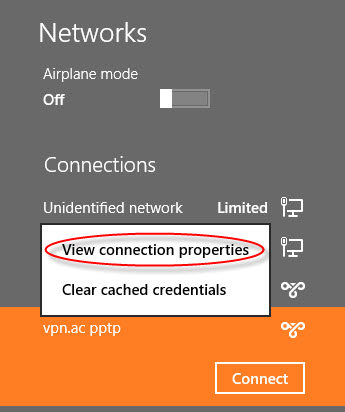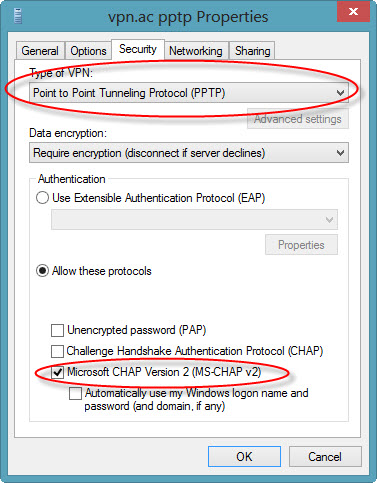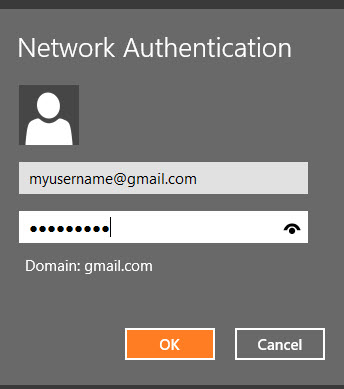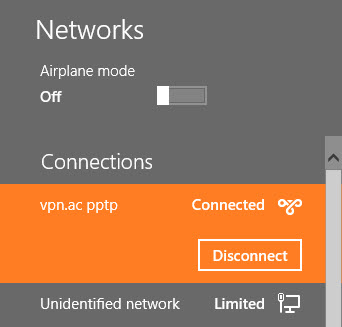PPTP support is going to be removed in 2019. Refer to other, more secure connection types
1. Right click on Network icon in System Tray and select Open Network and Sharing Center
2. Open Setup a new connection or network
3. Select Connect to a workplace and choose Use my Internet Connection (VPN)
4. Select No, create a new connection and click Next
5. Select Use my Internet connection (VPN)
6. In the
Internet Address insert the VPN node you want to connect to, such as us1.vpn.ac, uk1.vpn.ac etc. (
FULL LIST). In
Destination name field you can enter whatever you want to identify the node/connection, such as
vpn.ac pptp, then click
Create
7. Your new VPN connection will now appear in the connections list: click on the Network icon in System Tray, right click on vpn.ac pptp (or other name you've chosen), click View Connection Properties
8. In the connection properties window, open the Security tab and choose:
- Type of VPN: Point to Point Tunneling Protocol (PPTP)
- Data encryption: Require encryption (disconnect if server declines)
- Check only Allow these protocols, select only Microsoft CHAP Version 2 (MS-CHAP v2) and click OK
9. Click again on the connections list (network icon in System Tray), click on the vpn.ac connection (i.e. "vpn.ac pptp"), click on Connect and insert your VPN credentials: your email and the VPN password you received by email or you've set yourself
10. If everything was ok, you should be connected now
TUTORIAL WITH SCREENSHOTS
1. Right click on Network icon in System Tray and select Open Network and Sharing Center
2. Open Setup a new connection or network
3. Select Connect to a workplace and choose Use my Internet Connection (VPN)
4. Select No, create a new connection and click Next
5. Select Use my Internet connection (VPN)
6. In the
Internet Address insert the VPN node you want to connect to, such as us1.vpn.ac, uk1.vpn.ac etc. (
FULL LIST). In
Destination name field you can enter whatever you want to identify the node/connection, such as
vpn.ac pptp, then click
Create
7. Your new VPN connection will now appear in the connections list: click on the Network icon in System Tray, right click on vpn.ac pptp (or other name you've chosen), click View Connection Properties
8. In the connection properties window, open the Security tab and choose:
- Type of VPN: Point to Point Tunneling Protocol (PPTP)
- Data encryption: Require encryption (disconnect if server declines)
- Check only Allow these protocols, select only Microsoft CHAP Version 2 (MS-CHAP v2) and click OK
9. Click again on the connections list (network icon in System Tray), click on the vpn.ac connection (i.e. "vpn.ac pptp"), click on Connect and insert your VPN credentials: your email and the VPN password you received by email or you've set yourself
10. If everything was ok, you should be connected now