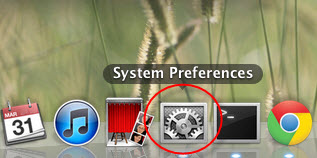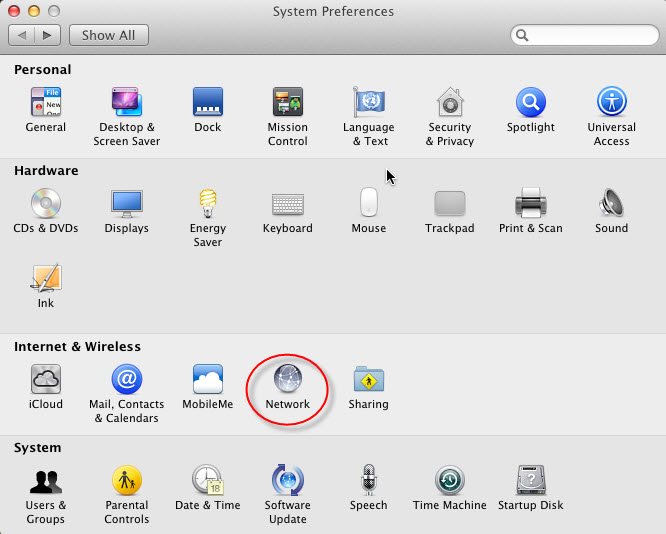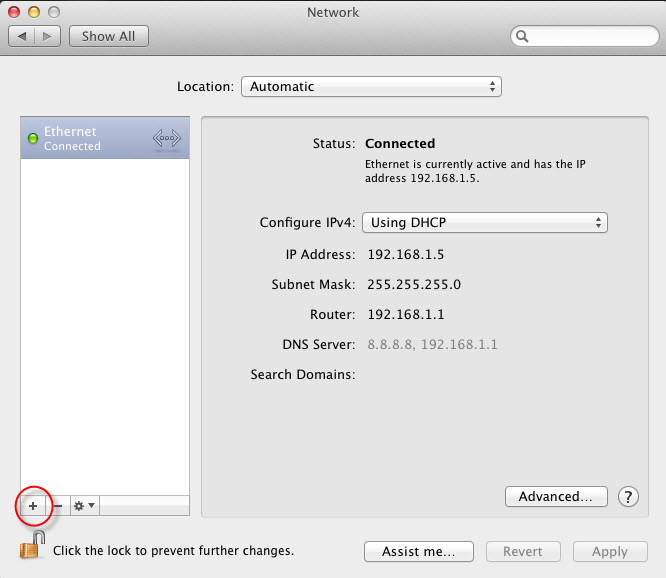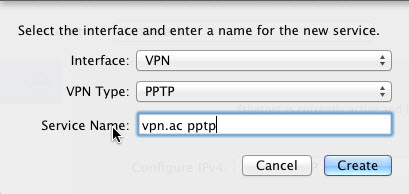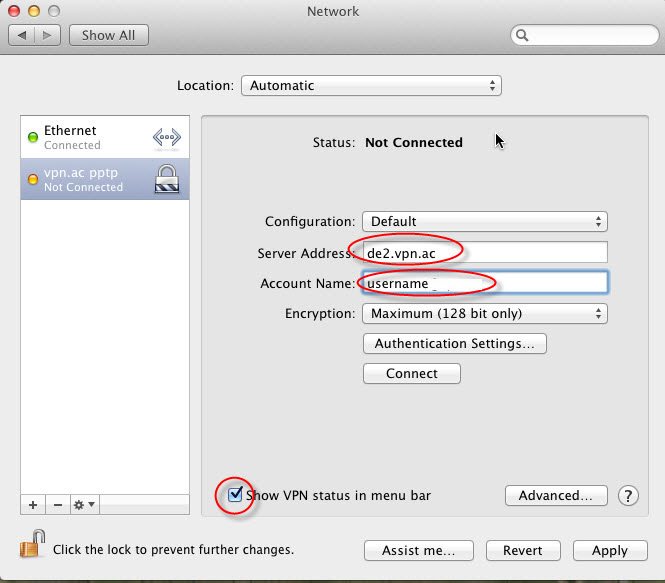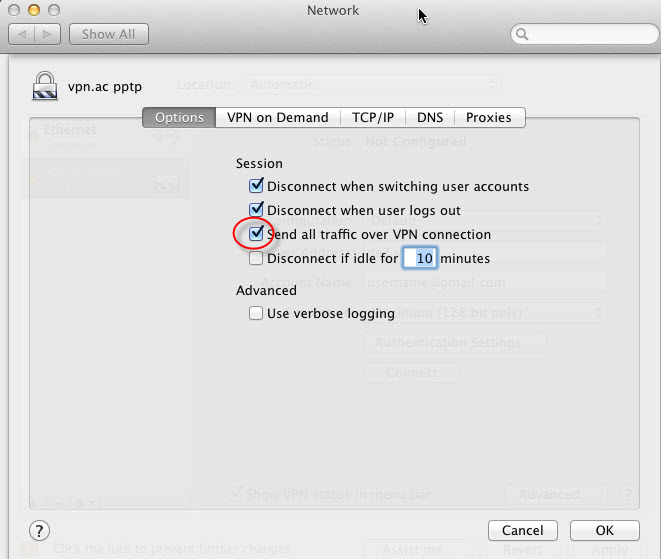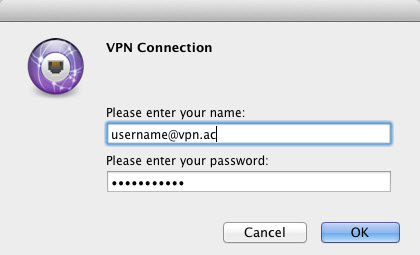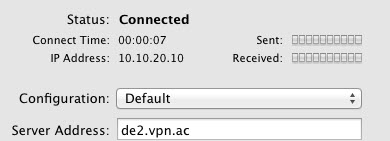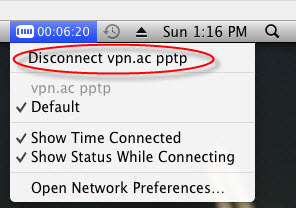This step-by-step tutorial shows how to setup a PPTP connection on Mac OSX Lion.
Warning: Please be aware that PPTP has been considered insecure for a few years already and we don't recommend to use it for anything sensitive. It is a good choice for geo-unblocking, but nothing else if privacy and security are top priorities for you.
1. Open System Preferences
2. Open Network
3. Click on Create a new Service
4. Select an interface, VPN type and enter a name for the service and click Create
Interface: VPN
VPN Type: PPTP
Service Name: vpn.ac pptp (or other name to help you identify the connection)
5. You new VPN connection should now appear in the left column. Select it and enter the following settings:
Server address: hostname or IP address of the VPN Node you want to connect to, such as de2.vpn.ac (choose from our
status page)
Account name: your VPN username
Encryption: Maximum (128 bit only)
Check Show VPN status in menu bar
6. Click Advanced and make sure you check Send all traffic over VPN connection and click OK. Otherwise you will connect to the VPN but you won't exit through our VPN Node.
7. Now click Apply and Connect. You will be asked to insert your password
8. Once connected, you will see the connection status
9. To disconnect, click on VPN connection status in Menu Bar and click Disconnect vpn.ac pptp
TUTORIAL WITH SCREENSHOTS
1. Open System Preferences
2. Open Network
3. Click on Create a new Service
4. Select an interface, VPN type and enter a name for the service and click Create
Interface: VPN
VPN Type: PPTP
Service Name: vpn.ac pptp (or other name to help you identify the connection)
5. You new VPN connection should now appear in the left column. Select it and enter the following settings:
Server address: hostname or IP address of the VPN Node you want to connect to, such as
de2.vpn.ac (choose from our
status page)
Account name: your VPN username
Encryption: Maximum (128 bit only)
Check Show VPN status in menu bar
6. Click Advanced and make sure you check Send all traffic over VPN connection and click OK. Otherwise you will connect to the VPN but you won't exit through our VPN Node.
7. Now click Apply and Connect. You will be asked to insert your password
8. Once connected, you will see the connection status
9. To disconnect, click on VPN connection status in Menu Bar and click Disconnect vpn.ac pptp